Tentunya teman-teman pernah mengalami rasa kesal, gondok, emosi karena koneksi internet yang lelet di ponsel atau mobile yang teman-teman punya, hal itu mungkin karena provider kartu yang jaringannya lagi lemot atau tipe ponsel teman-teman yang spesifikasinya tidak mendukung tingkat tinggi seperti punya teman saya yang mempunyai sistem jaringan tingkat Edge/GPRS saja.
 Nah, untuk mengatasi masalah tersebut, maka cara yang bisa teman-teman lakukan adalah dengan menggunakan pihak ketiga yaitu PC/Laptop dengan fasilitas Wifi. Banyak software yang bisa dijadikan alternatif untuk membuat laptop atau PC sobat menjadi HotSpot WiFi, namun kalau ada jalan yang lebih mudah, mengapa harus menggunakan software.
Nah, untuk mengatasi masalah tersebut, maka cara yang bisa teman-teman lakukan adalah dengan menggunakan pihak ketiga yaitu PC/Laptop dengan fasilitas Wifi. Banyak software yang bisa dijadikan alternatif untuk membuat laptop atau PC sobat menjadi HotSpot WiFi, namun kalau ada jalan yang lebih mudah, mengapa harus menggunakan software.
Cara ini sudah saya uji dan saya coba sendiri, karena cara ini sudah berhasil saya lakukan, maka alangkah jahatnya jika saya tidak membagikan ilmu ini kepada teman-teman sekalian. Jadi, berikut Cara Membuat HotSpot WiFi di Laptop atau PC tanpa Software dengan mudah dan cepat.
1. Masuk ke menu CMD
Untuk masuk ke menu CMD, silahkan klik start. Pada kolom search, ketikkan CMD dan klik kanan kemudian pilih RUN AS ADMINISTRATOR. Untuk jelasnya lihat gambar di bawah.

2. Ketik Kode di CMD

Nah, setelah itu, pada kolom CMD, ketikkan nets wlan show drivers. Setelah itu tekan enter. Hal ini berfungsi untuk mengetahui jika Laptop sobat mendukung HotSpot WiFi atau tidak. Untuk mengetahuinya, maka akan ada tampilan seperti gambar dibawah ini.

Apabila pada tulisan yang ada tanda panah “Hosted Network Supported: yes”, maka Laptop atau PC berarti sudah mendukung dan tersedia fitur Wifi-nya. Akan tetapi jika tidak ada kata “YES”, maka untuk settingnya, bisa sobat lakukan dengan mengubah “No menjadi Yes”.
3. Membuat Fitur Wifi
Langkah selanjutnya adalah membuat HotSpot WiFi. Caranya dengan mengetikkan netsh wlan set hostednetwork mode=allow ssid=baim key=123baim. Setelah itu tekan enter.

4. Partisi Modem menjadi Wifi
Setelah itu, tutup dulu CMD sobat. Kemudian buka Start > Control Panel > Network and Internet > Network and Sharing Center. Setelah itu, pada menu nama koneksi yang anda gunakan seperti modem saya “Tri”, silahkan klik dan pilih menu sharing kemudian centang kotak “Allow other network users to connect through this computer's Internet connection”, kemudian pada tulisan Home networking connection, silahkan pilih Wireless Network Connection 2, kemudian klik OK. Lihat gambar di bawah ini.
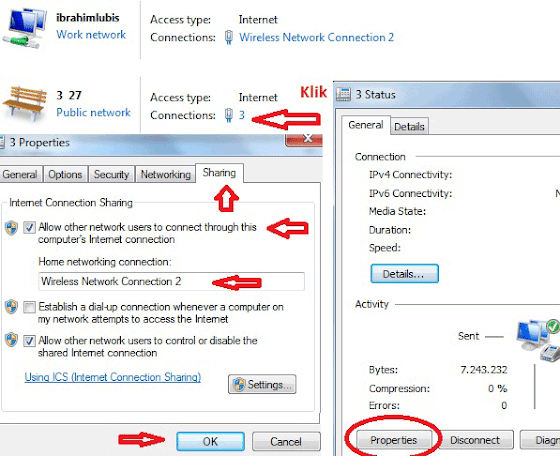
5. Tahap Akhir
Nah, untuk tahap akhir, silahkan masuk lagi ke CMD. Kemudian, ketikkan netsh wlan start hostednetwork. Jika berhasil, maka akan tampil seperti gambar dibawah ini.

Apabila tidak berhasil dan muncul tulisan "the hosted network couldn't be started. the group or resource is not in the correct state to perform the request operation", berarti ada yang salah, maka coba ulangi langkah demi langkah seperti di atas dengan benar. Nah, untuk tampilan pada menu Wifi di Laptop, akan tampil icon seperti gambar di bawah ini.

6. Koneksi
Langkah terakhir adalah mengaktifkan koneksi Wifi Ponsel anda, kemudian temukan nama Wifi-nya, kemudian isikan Password yang sudah sobat buat sebelumnya di CMD.
7. Silahkan berselancar
Setelah langkah-langkah di atas dilakukan dengan benar dan berhasil, maka teman-teman sudah bisa menggunakan akses Wifi dari Ponsel yang sudah terhubung ke HotSpot WiFi Laptop atau PC sobat. Selamat Mencoba.
^^ Apabila teman-teman salah atau tidak paham mengenai penjelasan saya, silahkan tanya melalui form komentar yang sudah tersedia. Semoga bermanfaat dan Terima Kasih !

Cara ini sudah saya uji dan saya coba sendiri, karena cara ini sudah berhasil saya lakukan, maka alangkah jahatnya jika saya tidak membagikan ilmu ini kepada teman-teman sekalian. Jadi, berikut Cara Membuat HotSpot WiFi di Laptop atau PC tanpa Software dengan mudah dan cepat.
1. Masuk ke menu CMD
Untuk masuk ke menu CMD, silahkan klik start. Pada kolom search, ketikkan CMD dan klik kanan kemudian pilih RUN AS ADMINISTRATOR. Untuk jelasnya lihat gambar di bawah.

2. Ketik Kode di CMD

Nah, setelah itu, pada kolom CMD, ketikkan nets wlan show drivers. Setelah itu tekan enter. Hal ini berfungsi untuk mengetahui jika Laptop sobat mendukung HotSpot WiFi atau tidak. Untuk mengetahuinya, maka akan ada tampilan seperti gambar dibawah ini.

Apabila pada tulisan yang ada tanda panah “Hosted Network Supported: yes”, maka Laptop atau PC berarti sudah mendukung dan tersedia fitur Wifi-nya. Akan tetapi jika tidak ada kata “YES”, maka untuk settingnya, bisa sobat lakukan dengan mengubah “No menjadi Yes”.
3. Membuat Fitur Wifi
Langkah selanjutnya adalah membuat HotSpot WiFi. Caranya dengan mengetikkan netsh wlan set hostednetwork mode=allow ssid=baim key=123baim. Setelah itu tekan enter.

Keterangan: SSID adalah nama wifi anda dan key adalah passwordnya (Jumlah karakter minimal 8 huruf).
4. Partisi Modem menjadi Wifi
Setelah itu, tutup dulu CMD sobat. Kemudian buka Start > Control Panel > Network and Internet > Network and Sharing Center. Setelah itu, pada menu nama koneksi yang anda gunakan seperti modem saya “Tri”, silahkan klik dan pilih menu sharing kemudian centang kotak “Allow other network users to connect through this computer's Internet connection”, kemudian pada tulisan Home networking connection, silahkan pilih Wireless Network Connection 2, kemudian klik OK. Lihat gambar di bawah ini.
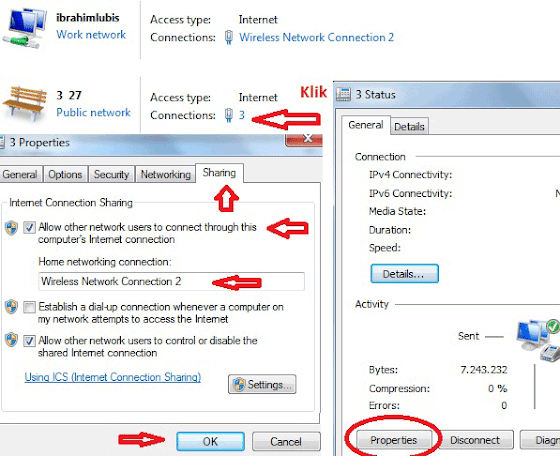
5. Tahap Akhir
Nah, untuk tahap akhir, silahkan masuk lagi ke CMD. Kemudian, ketikkan netsh wlan start hostednetwork. Jika berhasil, maka akan tampil seperti gambar dibawah ini.

Apabila tidak berhasil dan muncul tulisan "the hosted network couldn't be started. the group or resource is not in the correct state to perform the request operation", berarti ada yang salah, maka coba ulangi langkah demi langkah seperti di atas dengan benar. Nah, untuk tampilan pada menu Wifi di Laptop, akan tampil icon seperti gambar di bawah ini.

Penting: Apabila Koneksi Modem dimatikan atau terputus sendiri, maka untuk mengaktifkan Wifi-nya harus masuk kembali ke menu CMD dan ketikkan netsh wlan start hostednetwork.
6. Koneksi
Langkah terakhir adalah mengaktifkan koneksi Wifi Ponsel anda, kemudian temukan nama Wifi-nya, kemudian isikan Password yang sudah sobat buat sebelumnya di CMD.
7. Silahkan berselancar
Setelah langkah-langkah di atas dilakukan dengan benar dan berhasil, maka teman-teman sudah bisa menggunakan akses Wifi dari Ponsel yang sudah terhubung ke HotSpot WiFi Laptop atau PC sobat. Selamat Mencoba.
^^ Apabila teman-teman salah atau tidak paham mengenai penjelasan saya, silahkan tanya melalui form komentar yang sudah tersedia. Semoga bermanfaat dan Terima Kasih !


kenapa di tahap akhir malah muncul tulisan "the hosted network couldn't be started. the group or resource is not in the correct state to perform the request operation" ada yang salah mas? padahal tinggal sedikit lagi
ReplyDeleteMungkin kesalahan pada pengaturan public network nya mas :D, tapi coba deh diulangi sekali lagi, sebab saya sendiri sudah 2 kali baru berhasil, hal itu karena belum paham sebelumnya :D
DeleteTetep ngga bisa mas, pas di tahap 4 "Wireless Network Connection 2" gak bisa diganti...
DeleteKotak sudah dicentangkan mas, nah untuk menggantinya, biasanya ada pilihan scroll, jadi mas bisa tinggal pilih saja tu, local area juga bisa
Deletewah mantap kang wajib di praktekkan ini, terima kasih ilmu barunya :) . kebalikan dari artikel ini hp kita juga bisa jadi wifi buat laptop asal ada paketannya saja
ReplyDeleteDi pos kampling saya juga pake wifi mas?
ReplyDeletePusing juga mas caranya
ReplyDeletesaya biasanya pake Conektifity ato Baidu
biar tinggal klik wifi jalan :D
makasih ya gan, salam kenal ya gan!
ReplyDeleteSebelumnya saya pernah nyoba Menghidupkan Hotspot lewat laptop dengan menggunakan aplikasi, tapi sangat berat dampaknya ke laptop. Tapi pas nyoba tips yang menggunakan CMD ngk ada berat-berat nya sama sekali..
ReplyDeleteThanks for your information ya, Bang :D
ReplyDeleteDari dulu ingin membuat hotspot sendiri biar paket internetnya satu saja biar gak repot tapi kalau urusan teknis kayak gini puyeng mas kudu teliti dan makan waktu
ReplyDeleteinformasinya sangat bermanfaat banget, menambah wawasan juga :)
ReplyDeleteudah pernah coba kayak gini bang, tapi hasilnya kok lemot ya ?
ReplyDeleteTergantung Koneksi Modemnya mas :D
DeleteWuih keren memanfaatkan DOS / CMD buat menyetting hotspot, wajib saya coba nih buat jadi bahan pelajaran, makasih banget ilmunya.
ReplyDeletemakasih mas infonya jujur saya baru tahu kalau laptop bisa jadi hotspot karena biasanya pakai smartphone
ReplyDeletewah saya baru tau nih kang.entar saya coba membuat hotspot model gini ya.
ReplyDeletemakasih telah berbagi
ternyata bisa juga ya buat wifi tanpa software....saya CTRL + D ya mas untuk belajar...lumayan kan buat nambah ilmu kalau kepepet bisa dipakai ini jurus muantabnya terwujud dot com...makasih mas.
ReplyDeleteKalau melihat tutornya doang mah yang ada bukan mengerti tapi malah pusing, harusnya sembari di praktekkan biar langsung paham getohhh :D
ReplyDeletelumayan ribet juga ya caranya -__-
ReplyDeleteternyata ada caranya ya, kalo saya lewat modem spdy, udah otomatis ada hotspot
ReplyDeleteSaya bookmark dulu deh, nanti saya coba. Maksih ya..
ReplyDeletelumayan nih bisa di pake. pc kantor ada yang konek internet bsa pake ini nih. biar bisa nyebar kemana-mana
ReplyDeleteBisa dicoba nih
ReplyDeletesangat menarik dan patut di cobakan artikel tentang cara membuat hotspot wifi dilaptop nya nih kang, cuman kudu cari waktu yang rada senggang buat praktekinnya, besok tak palik lagi buat praktekinnya ah.
ReplyDeletemakasih ilmunya ya kang...keren
kalo saya biasanya pakai mhostpot gan.. tapi gk ada salah nya nyoba cara di atas..
ReplyDeletemantab bener ini tipsnya Pak, saya ijin praktek dluu :D
ReplyDeletecaranya simple juga :D
ReplyDeleteberlaku bagi windows 8 juga gak ?
Iya mas, dicoba aja mas :D
Deletebrarti yang saya ini bisa disebrkan ya. ini bahaya ga pak bagi PC yang d gunakannya
ReplyDeleteini yang dicari
ReplyDeletebisa buat Hotspot sendiri
terima kasih infonya